The Informal Guide to Printing at Fordham
By Michael Rios, Technical Supports and Computer Lab Administrator, Quinn Library at Lincoln Center
How Do I Print?
Ah, the wonderfully sophisticated world of printing… Admittedly, printing can be a somewhat overwhelming process, which is why we have put together this informal guide to printing at the Fordham Libraries. And though the IT department has outlined detailed instructions, this can be used as a helpful supplement.
To print at Fordham you will use your Pharos account; as a student, you already have an account–so, please do not create a new one!
These instructions might seem intimidating at first. But, once you have used our system a couple of times, it will become easier, and before you know it, you will be a pro.
Step One
Upload your document to Pharos. There are many ways to do this, almost too many. We recommend starting with the remote print website.
Step Two: Login
Remember, you already have an account. The username is your Fordham username, which is your email address up to the @ symbol. For example, my email is mrios27@fordham.edu, so my username is simply mrios27, and the password is the same one you use for your Fordham email. It should look something like this:
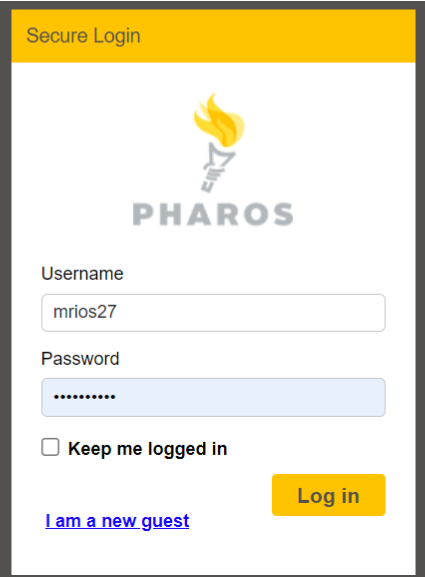
Again if you are a student, please do not click on the I am a new guest.
Step Three: Upload Your Document
Click on the upload button on the top left hand side of the screen:
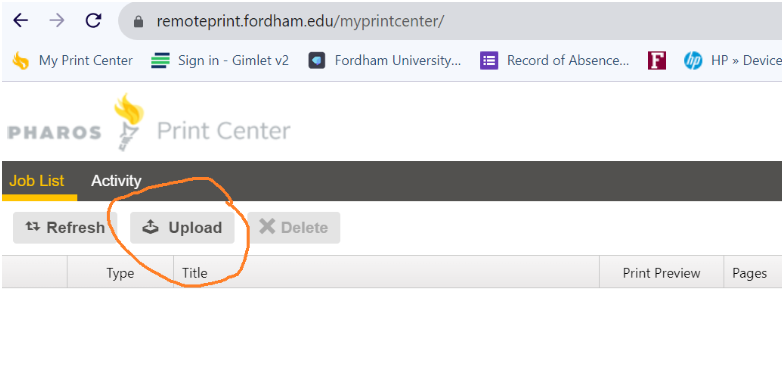
Uploading is generally quick and should look like this when done.
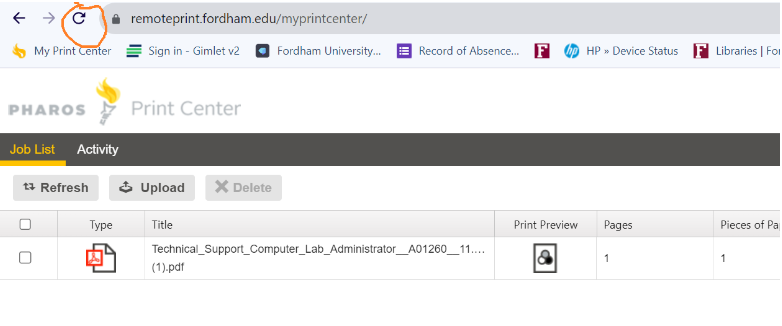
On occasion the document will freeze during the uploading process. Refreshing the page will solve this issue.
Step Four: Find a Printer
Once a printer is located, you will see a print release station that looks like this:
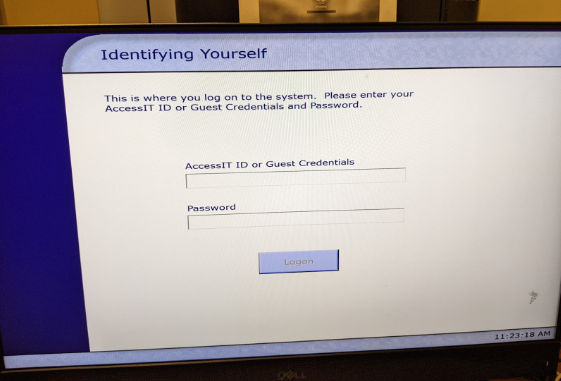
Log on with your username and password or use the card reader* attached to the release station. You will see the documents you have uploaded once you are logged on. Simply click on which document(s) you want printed and click “print.”
Using the card reader usually works fine, but sometimes it does not scan the ID properly. Wait for the screen to clear itself or delete the digits that you see in the User ID field and try your ID again!
Note: If you are printing more than one document, select the Shift or Ctrl keys and use the mouse to scroll through the documents listed and click on the ones you want to print.
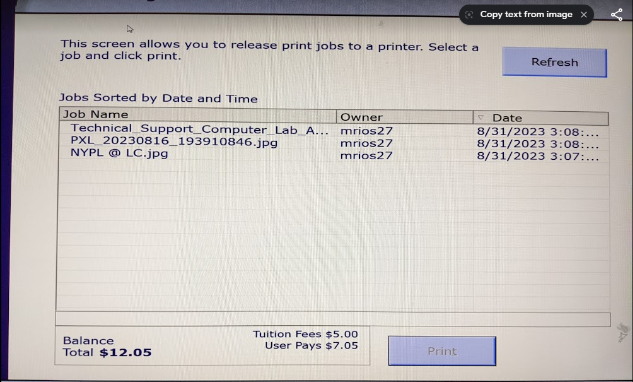
We also have Canon multifunction devices available at the Libraries. These Canons can print, copy, and scan documents. Use your Fordham username and password to log on, just like you do with the print release stations.
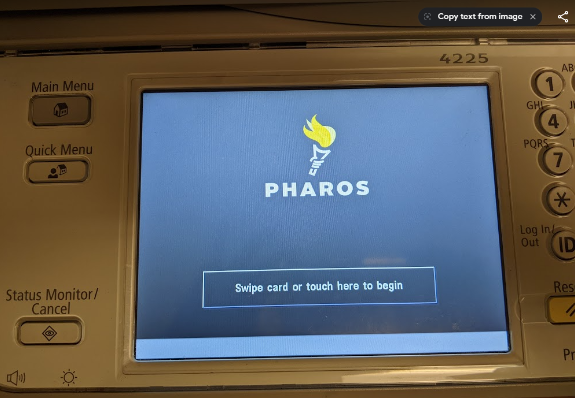
Or use the card readers on the side of the device.
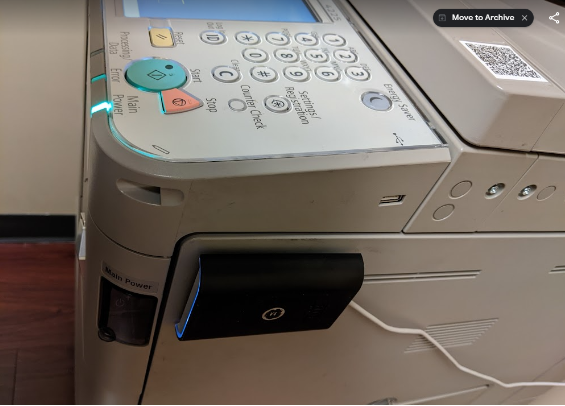
Once logged in, click OK on the account information box.
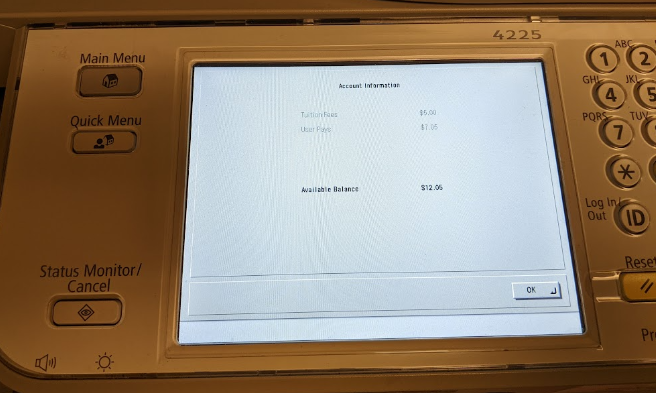
You then will see the screen below–simply click on Copy & Print Release (unless, of course, you want to scan something, then you should click on Scan and Send instead).
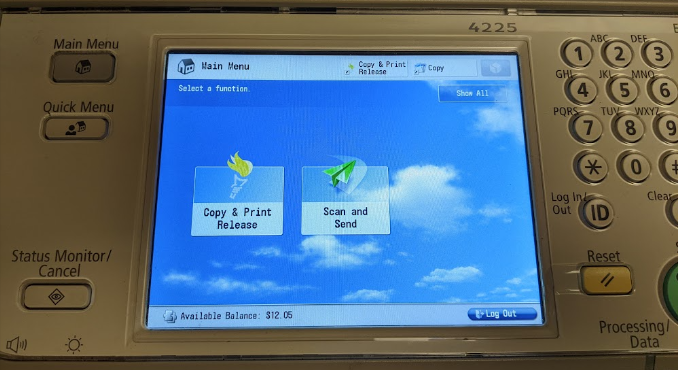
As with the print release stations, you will see your print jobs listed. You can select them individually or click print all from this screen.
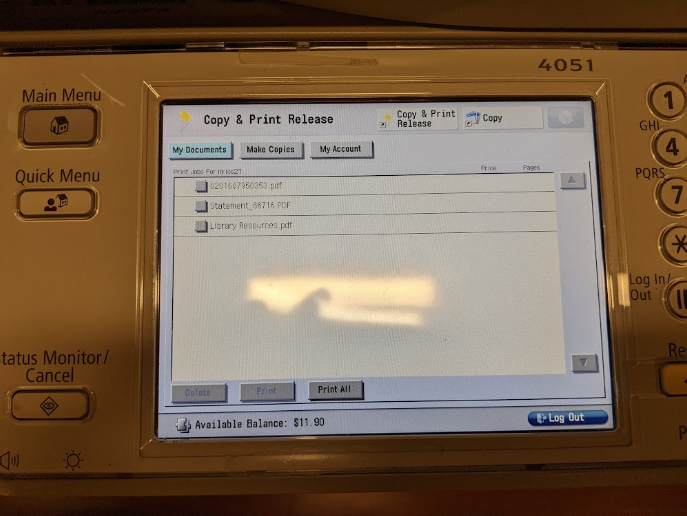
We hope this guide has provided some insight into the printing process at Fordham Libraries. If you have any questions about printing or any other library queries, please do not hesitate to Ask a Librarian.


